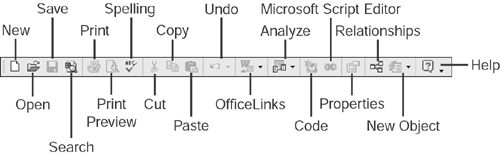Absolute Beginner's Guide to MicrosoftR Access 2002
| Earlier, in Figure 2.2 we showed you the Access application window with its default interface tools and no open database. By default, Access displays the Database toolbar, menu bar, and task pane when you launch the program. In the next sections, you'll learn more about these tools. The Database Toolbar
First, let's review all the tools on the Database toolbar, which is active before a database is open and when the Database window is current. Even with an open database, many of these tools are disabled, as they are in Figure 2.13. In addition, this toolbar automatically updates its available tools as you move from object to object. Table 2.2 defines each tool, from left to right. Figure 2.13. This is the Access Database toolbar, with many disabled tools, just as they are in the application window.
Table 2.2. Toolbar Tools
We could write a whole chapter just on toolbars and the menu bar, but instead we'll offer a few tidbits here to get you started. First, to display other toolbars , right-click any open toolbar or menu bar and select the appropriate toolbar or select Customize from the resulting submenu. You can select Customize to display a number of options for customizing a toolbar or the menu bar. You can also add or delete tools, change the size of the icons, and much more. To reset a toolbar or the menu bar to its default settings, simply click the Reset button on the Toolbars tab of the Customize dialog box. You can move almost any toolbar by grabbing the gray handle at the left margin of it (refer to Figure 2.13) and dragging it to a new position. If you drag a floating toolbar too close to the edge of the application window, Access automatically docks it. In other words, Access attaches the floating toolbar to the window's edge or another toolbar. To quickly redock an undocked toolbar, just double-click the toolbar's title bar. An undocked toolbar is known as a floating toolbar . The Menu Bar
Unlike Access toolbars, there's only one menu bar, although it changes commands according to the current environment. This section reviews the application menu bar, which is displayed at the top of the Access window as soon as you open it. The following are several tasks you can perform via a menu command:
Tip
As you select commands from each open menu, note the icons to the left of some of the commands, as shown in Figure 2.14. These icons denote duplicated efforts between a tool (toolbar) and the menu command. In addition, keystroke combinations are listed to the right of some commandspress those keys to quickly execute the corresponding command in lieu of using the mouse. Figure 2.14. There are several ways to execute a menu command.
The Personal TouchUnderstanding Intellimenus
Office introduced personalized menus in Office 2000. These menus (and submenus) adapt to the way you work, displaying the commands you use most often and hiding those you never or seldom use. You can tell when Access has personalized a menu by the small double arrow at the bottom of the menu. We've highlighted one in Figure 2.15. Simply click the double arrow to display all the commands for that particular menu. Figure 2.15. The double arrow at the bottom of the menu is an indication that more menu commands are available.
Many people find personalized menus annoying, especially when they're trying to learn a new program. Fortunately, you can easily disable this feature. To do so, follow these steps:
Disabling the Task Pane
Earlier, we showed you how to use the links in the task pane to open or create files. Access displays the task pane by default when you launch it. You'll find shortcuts for opening and creating a database or an Access project. If you don't want to see the task pane, follow these steps:
You must have a database open to change this option. The Helpful AssistantNot!
Annoying co-workers are everywhere, and Access is no exceptionwe're referring to one of the more obnoxious Office features, the Office Assistant. Of course, you might end up liking the little guy, so give him a chance. When you need additional information, press F1 and Access displays Clippit, the default Office Assistant. Then enter a question and click Search that's all there is to it. Clippit displays a variety of possible Help items. Select one and Access deploys the appropriate Help text. On the other hand, if you find him as annoying as most people do, fire him. Right-click Clippit and select Options from the resulting submenu. Deselect the Use the Office Assistant option, as shown in Figure 2.18, and click OK . You'll never hear from Clippit againhe won't even attempt to collect unemployment. If you decide to recall him, select Show the Office Assistant command from the Help menu, although we're almost positive you never will. Figure 2.18. Fire your Office Assistant.
We suggest that you review the options before condemning Clippit. You might find that a little make-over makes him more agreeable. To change Clippit's personality, click the Gallery tab in the Office Assistant dialog box and click Next to view potential assistants (refer to Figure 2.18). Keeping the Office Assistant makes quickly deploying the Office Help feature difficult, but you can work with both. In the Office Assistant dialog box, select the Use the Office Assistant option, but deselect the Respond to F1 Key option. As a result of this change, Access launches the Help window instead of waking up your assistant when you press F1. |