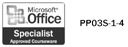| 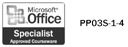 To add a clip art image to a slide, you can use an AutoLayout with a content placeholder and simply click the Insert Clip Art icon, which opens the Select Picture dialog box. You can also click the Insert Clip Art button on the Drawing toolbar or point to Picture on the Insert menu, and then click Clip Art to open the Insert Clip Art task pane, which assists you in searching for clip art. You can limit search results to a specific collection of clip art or a specific type of media file. Locate Clip Art by Keyword -
 | Click the Insert menu, point to Picture, and then click Clip Art. | -
 Type the keyword(s) associated with the clip you are looking for. Type the keyword(s) associated with the clip you are looking for. To narrow your search, do one of the following: -
To limit search results to a specific collection of clip art, click the Search In list arrow, and then select the collections you want to search. -
To limit search results to a specific type of media file, click the Results Should Be list arrow, and then select the check box next to the types of clips you want to find. -
 Click Go. Click Go. Clips matching the keywords appear in the Results list. Did You Know? You can find similar clips . In the Clip Art task pane, click the list arrow next to the clip in which you want to find similar clips, and then click Find Similar Style. | Insert a Clip Art Image Using an AutoLayout -
| | Click the New Slide button on the Standard toolbar. | -
| | In the Slide Layout task pane, click an AutoLayout that includes the clip art content placeholder. | -
| | In the content placeholder, click the Insert Clip Art icon. | -
| | In the Select Picture dialog box, click the Search Text box, type what you want to search for, and then click Go. | -
| | Click the clip you want, and then click OK. | Insert a Clip Art Image Using the Insert Clip Art Task Pane -
| | Click the Insert Clip Art button on the Drawing toolbar. | -
| | In the Clip Art task pane, click in the Search For box, type the clip you want, and then click Go. | -
-
| | Click the Close button on the task pane. | Did You Know? You can drag a picture . You can also drag a picture from the Clip Art task pane to your slide. | |