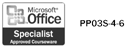| 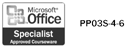 When you create a PowerPoint presentation, save it as a file on a disk or on your computer's hard disk so you can work with it later. When you save a presentation for the first time or if you want to save the file with a new name , use the Save As command. When you want to save your changes to an open presentation, use the Save button on the Standard toolbar. You can also create and name a new folder to save your presentations in. Save a Presentation for the First Time -
 | Click the File menu, and then click Save As. | -
 | Click one of the icons on the Places bar to select a location to save the presentation file. | -
 | If necessary, click the Save In list arrow, and then select the drive and folder where you want to save the presentation file. | -
 | Type the new presentation name. | -
 Click Save. Click Save. The new filename appears in the title bar.  Save a Presentation in a New Folder -
| | Click the File menu, and then click Save As. | -
| | Locate and select the drive and folder where you want to create the new folder. | -
| | Click the Create New Folder button. | -
| | Type the new folder name, and then click OK. | -
| | Type the new presentation name. | -
Save a Presentation with Another Name -
| | Click the File menu, and then click Save As. | -
| | Click an icon on the Places bar or click the Save In list arrow, and then click the drive or folder where you want to save the file. | -
-
Save an Existing Presentation -
| | Click the Save button on the Standard toolbar. | Did You Know? Your presentation is automatically saved . Although you should save your changes frequently to avoid losing any work from a power failure or computer error, PowerPoint does save a temporary file of your presentation at timed intervals. You can change your save options . To modify your default save settings, click the Tools menu, click Options, click the Save tab, click the save options you want, and then click OK. | |