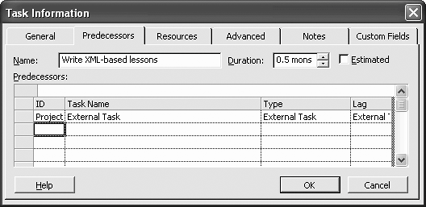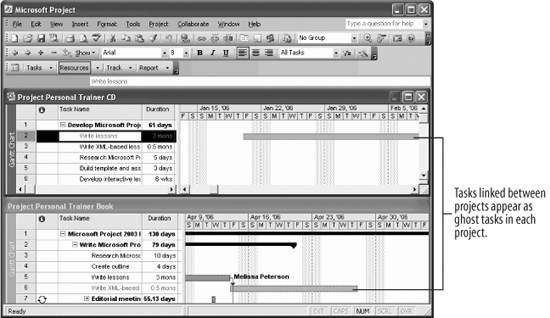You can link tasks between projects, even if they are not consolidated. When you create task relationships across projects, keep in mind that the scheduling dates for predecessor tasks will impact the scheduling dates for successor tasks.
Navigate to your Practice folder, open the Lesson 12A file, and save this file as Project Personal Trainer Book. Open the Lesson 12B file and save it as Project Personal Trainer CD.
Let's link a task from the Project Personal Trainer CD file to a predecessor task in the Project Personal Trainer Book file.
Select Window  Write XML-based lessons task.
Write XML-based lessons task.
Let's link this task to the "Write lessons" task #5 in the Project Personal Trainer Book file.
Click the Task Information button on the Standard toolbar.
Task Information button on the Standard toolbar.
The Task Information dialog box appears.
Click the Predecessors tab.
Now create the link by typing the project file name and the ID number of the predecessor task.
Click the first empty ID field, type Project Personal TRainer Book\5, and press Enter.
You have entered an external predecessor task link (the project name, backslash, ID number of the predecessor task) into the Predecessors tab, as shown in Figure 12-1.
Click OK.
The Task Information dialog box closes.
Notice that the "Write lessons" task becomes a ghost task in the Project Personal Trainer CD project. A ghost task is a placeholder for a task relationship. This means that the task relationship has been created between the task and a task within the project, but the task is not actually part of the project.
Tip: Double-clicking a ghost task will open the external file to which it belongs.
Let's view the task relationship in both projects at the same time.
Select Window The ghost tasks appear in both projects, as shown in Figure 12-2.