MicrosoftВ® Office ExcelВ® 2003 Step by Step (Step By Step (Microsoft))
One way to ensure that the text in your documents is consistent and accurate is to use Word s Find command to search for every instance of a particular word or phrase. For example, the marketing director of The Garden Company might search for every instance of The Garden Map Kit to check that the capitalization is correct. If you know that you want to substitute one word or phrase for another, you can use the Replace command to find each occurrence of the text you want to change and replace it with different text.
Clicking the Find command on the Edit menu displays the Find tab of the Find and Replace dialog box, and clicking the Replace command displays the Replace tab, which is similar to the Find tab but has more options. After you enter the text you want to find in the Find what text box, you can click the Find Next button to locate the next occurrence of that text. On the Replace tab, you can then use the following buttons :
-
Click the Replace button to replace the selected occurrence with the text in the Replace with box and move to the next occurrence.
-
Click the Replace All button to replace all occurrences with the text in the Replace with box.
-
Click the Find Next button to leave the selected occurrence as it is and locate the next one.
You can use other options in the Find and Replace dialog box to carry out more complicated searches. Clicking the More button expands the box to make these additional options available.
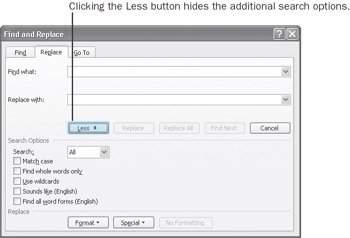
Using the options in the Search drop-down list, you can guide the direction of the search. You can select the Match case check box to match capitalization and select the Find whole words only check box to find only whole-word occurrences of the Find what text. If you want to check that your usage of two similar words, such as effect and affect , is correct, you can select the Use wildcards check box and then enter one of Word s wildcard characters in the Find what text box to locate variable information. The two most common wildcard characters are:
-
The ? wildcard stands for any single character in this location in the Find what text.
-
The * wildcard stands for any number of characters in this location in the Find what text.
| Tip | To see a list of the other available wildcards, use Help to search for wildcards . |
Selecting the Sounds like check box finds occurrences of the search text that sound the same but are spelled differently, such as there and their . Selecting the Find all word forms check box finds occurrences of a particular word in any form, such as plant , planted , and planting . Finally, you can locate formatting, such as bold, or special characters, such as tabs, by selecting them from the Format or Special drop-down list.
In this exercise, you will find a phrase and replace some instances of it, and then you ll replace one phrase with another one throughout the entire document.
USE the ReplaceText document in the practice file folder for this topic. This practice file is located in the
OPEN the ReplaceText document.
-
With the insertion point at the beginning of the document, click Find on the Edit menu.
The Find and Replace dialog box appears with the Find tab displayed.
-
In the Find what text box, type Garden Map Kit , select the Highlight all items found in check box, and click Find All .
Word finds and selects all the occurrences of Garden Map Kit in the document.
-
Click the document behind the Find and Replace dialog box, and then press [CONTROL]+[HOME] to move the insertion point to the beginning of the document.
The occurrences of the Find what text are no longer highlighted.
Tip If a search reveals something amiss in a document, you can make editing changes on the fly without having to close the Find and Replace dialog box, by clicking the document, making the change, and then clicking the Find and Replace dialog box again to make it active.
-
In the Find and Replace dialog box, click the Replace tab.
The Find what text box retains the entry from the previous search.
-
Click the Replace with text box, type Interactive Garden , click Find Next , and then click Replace .
The selection is replaced with Interactive Garden , and the next occurrence of Garden Map Kit is selected.
-
Click Replace All .
Word displays a message box indicating that nine replacements were made.
-
Click OK to close the message box, and then click Close to close the Find and Replace dialog box.
-
On the Standard toolbar, click the Save button.
Word saves your changes to the document.
CLOSE the ReplaceText document.