Citrix CCA MetaFrame Presentation Server 3. 0 and 4. 0 Exam CramT (Exams 223 and 256)
Before reviewing how MetaFrame users configure and access the different categories of printers, we look at what printer- related management features are available.
As with most other areas of MPS, the management features for printing are located within the Management Console. Printer management options are actually available in two different parent nodes in the Management Console.
The first is the Printer Management node, found immediately under the root of the server farm. The second is found under the Servers node. When an individual server is selected in the Servers node, the right pane contains two printer-specific tabs: Printers and Printer Drivers.
Note
A number of printer management features can be administered through MetaFrame server policies. Details on policies were discussed in Chapter 7, "MetaFrame Presentation Server Policy Management."
The Printer Management Node
The Printer Management node enables you to control printer information for the entire farm. When the Printer Management node is selected, three tabs are available in the right pane: Contents, Network Print Servers, and Bandwidth (see Figure 12.4). Using these tabs, you can manage the various printer properties.
Figure 12.4. MetaFrame printer features are controlled within the Printer Management node.
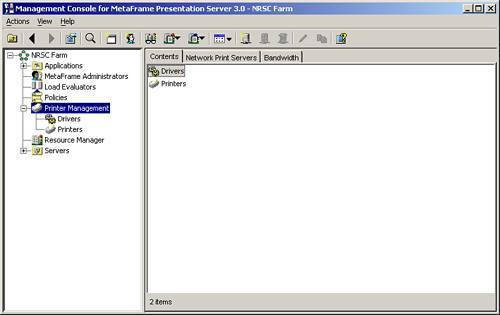
You can also manipulate the properties for the Printer Management node. By selecting Properties from the Actions menu (or right-clicking on the Printer Management node and choosing Properties), you bring up the property page for Printer Management. Two settings of options are available: Drivers (shown in Figure 12.5) and Printers. The driver settings pertain to the way MetaFrame handles drivers for client printers, and the printer settings dictate how client and network printers are auto-created . Details on these settings are discussed later in this chapter. For now, we concentrate on reviewing the options for the three tabs pertaining to Printer Management.
Figure 12.5. The properties for Printer Management dictate the behavior of client printer drivers, client-mapped printers, and network-mapped printers.
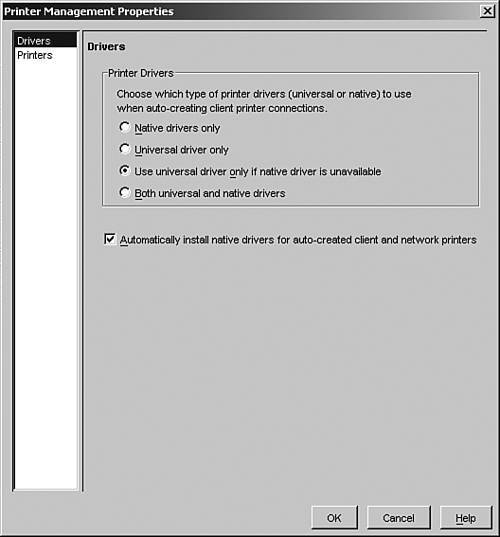
Contents Tab
The Contents tab contains the same Drivers and Printers objects that are also visible when you expand the tree under the Printer Management node (refer to Figure 12.4). On the first of these, the Drivers node, you manage the printer drivers installed on any of the MetaFrame servers in the farm.
You can view the printer drivers available on any individual server in the farm or collectively for all servers simply by selecting the desired scope from the Server drop-down list box. You can also view the list of servers that have a particular driver installed simply by left-clicking on a driver name . All the servers with that driver appear in the far-right pane of the Management Console.
Note these four things about the Drivers node:
-
Before a printer driver is visible in the Drivers node, it must be manually installed on at least one server in the farm. After installing it on one MetaFrame server, you can use driver replication to distribute it to all other servers in the farm. Driver installation and replication are discussed in the "Printer Driver Management" section later in this chapter.
-
If a mixture of Windows 2000 and 2003 servers is running MPS in the same farm, the list of available drivers is differentiated by platform version.
-
MetaFrame automatically provides three generic universal printer drivers (UPD) that you can use instead of native printer drivers to provide client printing support. Normally, when a client connects, the server attempts to match the client printer driver with a server printer driver. If a matching native driver cannot be found, a suitable UPD is used instead. The three UPDs available support the Printer Control Language (PCL) 5c, PCL4, or PostScript (PS) printing languages. Specifically, the printer drivers are labeled
-
HP Color LaserJet 4500 (MetaFrame PCL5c Universal Driver)
-
HP Color LaserJet PS (MetaFrame PS Universal Driver)
-
HP LaserJet Series II (MetaFrame PCL4 Universal Driver)
More specific details on the universal drivers and client printer mapping are given in the "Printer Driver Management" section of this chapter.
-
-
Only printer drivers installed on MetaFrame servers in the farm can be viewed and managed through the Management Console. Printer drivers that have been installed on print servers not running MPS are not accessible.
Besides the Drivers node, within the Contents tab, the Printers node is also accessible. When selected, this node displays all printers that can be configured in the server farm. Configuration tasks available include driver replication and defined auto-creation settings based on user credentials. Task details are discussed shortly. Before such tasks can be performed, printers must be added to the Printers node. Until printers have been added, this window appears empty. Configurable printers in the farm come from two possible sources:
-
Any printers configured and shared on any MetaFrame server in the farm are automatically added to this node. These printers appear in the list showing the full printer name, host server name, driver name, and host operating system for the printer.
-
Printers available on a standard Windows print server (not running MPS) can be added to the Printers node through the Network Print Servers tab (discussed in the next section). These printers appear in the list showing only the full printer name and host print server name.
Figure 12.6 shows how printers appear coming from both of these sources. The first printer comes from the non-MetaFrame print server called ONFP01, and the second printer is shared off the MetaFrame server called ONMF01. Notice how driver and platform information is available only for the driver shared on ONMF01.
Figure 12.6. Any printers that can be configured in the server farm are listed in the Printers node.
The specific configuration tasks available for these printers are dictated by the printer's source. To display the specific functions available, right-click a printer, or highlight it and choose Printer Management from the Actions menu.
Printers sourced from a MetaFrame server are fully configurable. You can choose these specific options:
-
Replicate Drivers The printer driver can be replicated to any other MetaFrame server in the farm. This is an alternate method to replicating a driver from the Drivers tab. Either location performs the same function.
-
Auto-creation Auto-creation allows the printer to be assigned automatically to a user when he or she logs on to a MetaFrame server in the farm.
-
Copy Auto-creation Settings Auto-creation settings can be quickly replicated to other users or groups using this option.
-
Client Printers When this option is defined, the printer is auto-created for DOS or CE-based users when they log on to a MetaFrame server.
A printer imported from a non-MPS print server supports all these options, with the exception of printer driver replication. A driver residing on a standard Windows print server cannot be directly replicated to a MetaFrame server. The driver must first be manually installed on at least one MetaFrame server before it can be replicated from the Drivers node, which we discussed earlier in this chapter.
Configuring printer auto-creation is discussed in the "Printer Configuration" section later in this chapter.
Network Print Servers Tab
To access printers shared on non-MPS print servers, you must import these network print servers into the farm. You do this through the Network Print Servers tab. When you first create a server farm, this tab is blank until you choose a print server to import. To import a print server, make sure the Printer Management node is selected and then choose Import Network Print Server from the Actions menu. The Import Network Print Server dialog box is then displayed.
You begin by providing the DNS name or IP address for the print server. Do not precede the name with the double backslash (\\) commonly used to distinguish a NetBIOS name. For example, instead of entering \\ONFP01 , simply enter ONFP01 . The user credentials are optional, so you should enter them only if you want to retrieve printers for a certain type of user. When you omit the credentials, only those printers available to all users are imported.
After a print server has been imported, it appears in the Network Print Servers tab. Returning to the Printers node, you then see any printers that are accessible based on the credentials provided. Refer to Figure 12.6 to see how an imported printer appears.
Besides the name of the print server, the Network Print Servers tab also displays the date that information was last updated from the server. This is an important point to note. The list of available printers from a network print server is not dynamically maintained in the Management Console. If any printer additions or deletions have been made on the print server, the changes will not be reflected in the Management Console until a manual update is performed.
You initiate an update by highlighting the print server and choosing Update Network Print Server, either from the Actions menu or by right-clicking the print server and selecting from the context menu. The Last Updated time should change to reflect the latest information retrieval.
Alert
Remember that changes to a network print server are not automatically reflected in the Management Console.
If you no longer want to manage printers on a particular print server, you can easily discard that server by highlighting it and choosing Discard Network Print Server from the Printer Management Actions menu. The print server and all associated printers from the Printers node are immediately removed from the Management Console.
Bandwidth Tab
Bandwidth is the final tab in the Print Management node. Within this tab is a list of all MetaFrame servers in the farm and the current client printer bandwidth limit assigned to that server. This limit represents the maximum network bandwidth that will be assigned to client print jobs in each MPS connection.
It is very important to note that this bandwidth restriction applies only to client printers. Recall that client printers are printers that have been configured locally on an MPS client device and are made available to users through their MPS session. In other words, print jobs that must travel via ICA channels back to print queues on the client device are throttled through this bandwidth setting. The bandwidth setting has no effect on print jobs sent directly to other nonclient printers (network or local server) from within a MetaFrame session.
Bandwidth restrictions are applied on a per-server basis. You simply highlight the server within the Bandwidth tab and choose Edit from the Printer Management Actions menu. This opens the dialog box shown in Figure 12.7. The default bandwidth is set to Unlimited, allowing print jobs to consume as much bandwidth as is necessary to print the job as quickly as possible on the client device.
Figure 12.7. Unlimited bandwidth is allocated by default to all MetaFrame servers in the farm.
To limit the bandwidth, select the Limited radio button and enter the maximum bandwidth (in kilobits per second) that a print job can consume within a single MPS connection. You do not enter this value as a percentage, but as a hard value defining the upper limit on the connection. Contrary to what you may think, this value is enforced on a per-connection basis, not collectively for all users on the server.
It is very likely that you will need to test different values before you find the desired balance between user session performance and print job speed. Common starting values for testing are between 2 and 10 Kbps.
After defining bandwidth values on one MetaFrame server, you can quickly copy them to other servers in the farm simply by choosing Copy from the Printer Management Actions menu. When you do this, you are presented with a list of all servers in the farm. You simply choose one or more servers to be the target of the new bandwidth values.
The Servers Node
Besides the Printer Management node, you can also view and manipulate printer information from within the Servers node. When the Servers node is highlighted, one of the four available tabs is labeled ICA Printer Bandwidth. This tab displays the exact same information as was found on the Bandwidth tab for the Printer Management node.
Selecting an individual server under the Servers node displays a large number of tabs, including the Printers and Printer Drivers tabs.
Printers Tab
The Printers tab displays all the local printers that have been shared for that particular highlighted MetaFrame server. O nly locally shared printers for the selected server are shown. If you right-click a printer or choose Printer Management from the Actions menu, you see that it displays the exact same configuration tasks available under the Printers node for Printer Management (discussed earlier in this chapter).
Although this Printers tab displays similar information to the Printer Management's Printers node, there are a couple of differences. First, only the locally shared printers for the currently highlighted server are visible. To view the printers belonging to another server, you must select that server. Second, you can view only network printers that have been imported from non-MPS print servers from the Print Management Printers node. These printers are not visible under the Servers node.
Printer Drivers Tab
The Printer Drivers tab lists the printer drivers currently installed on the selected server. From this tab, you can also highlight a listed driver, and in the far-right pane, you will see a list of all other servers in the farm with that driver installed.
Unlike with the Printers tab, which shares the functionality available with the Printer Manager Printer node, the only task that you can perform from the Printer Drivers tab for a specific server is the replication of the driver to any other server in the farm. To carry out the other driver-related tasks such as auto-replication management or printer driver mappings, you must access the Drivers node under Printer Management. Printer driverrelated functions are discussed next.