Photoshop CS2 Bible
Brush Size and Shape
So, now that you've seen how the basic tools behave, let's see how to modify their various attributes. Whether you're using a mouse or a pen and tablet, every tool behaves differently based on the size and shape of your cursor (the brush tip ), and brush tips come in many different styles (called brush shapes , or typically just brushes ). A big, round brush paints in broad strokes; a small, elliptical brush paints in thin, hairline strokes ” you get the idea. Of course, there's much more going on in Photoshop than just big, small, round, or elliptical.
Selecting a brush shape
With the exception of the Color Replacement tool, which doesn't offer a full set of brushes to choose from, there are a handful of ways to modify the brush shape when a paint or edit tool is active:
-
Right-click/Control-click: Right-clicking anywhere inside the image window (Control-clicking on the Mac) displays a small palette of preset brush shapes, complete with a menu of additional options, as shown in Figure 1-10. Scroll through the list of brush shapes, click on the one you want to use, and then press Enter or Return to hide the palette. You can also press Esc to hide the palette and leave the brush shape unchanged.
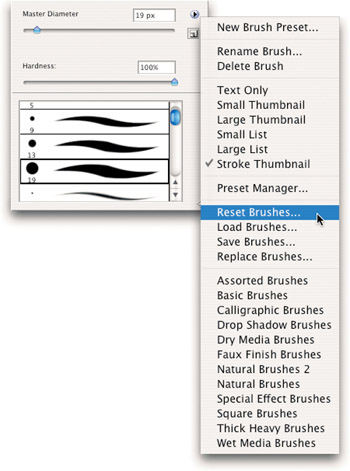
-
The Brushes palette: Choose Window Brushes or press F5 to display the Brushes palette, which appears on the left side of Figure 1-11. Click the words Brush Presets in the top-left corner of the palette to see a list of predefined brush shapes. You also get a large preview of the active brush shapeat the bottom of the palette.
The primary advantage of the Brushes palette is that you can define your own brush shapes and adjust various exciting dynamics, as we discuss in the next section. If all you want to do is select a predefined brush, right-clicking (or Control-clicking) is generally simpler.
Note These two palettes show both the brush shapes as well as a preview of how they behave when you drag. By default, these strokes have a uniform width in the preview area (as in Figure 1-11). However, if you have a pressure-sensitive drawing tablet, strokes appear tapered at either end as long as you select the Shape Dynamics check box over on the left. If you prefer to see just the brush shapes, choose Large Thumbnail from the palette menu. Choosing Stroke Thumbnail restores the stroke previews.
Tip Notice how the Brushes palette is wider than Photoshop's other palettes? This prevents it from stacking nicely with the others. There are two ways around this: You can get in the habit of pressing F5 to show and hide the palette at a moment's notice, or you can turn off the Expanded View command in the Brushes palette menu. This lets you shrink the preset brush list to Photoshop's standard palette width, as shown in the example on the right in Figure 1-11.
-
Master diameter: You can change the size of the brush by adjusting the Master Diameter value in the preset palette or Brushes palette. Measured in pixels, this value represents the thickest stroke the brush can paint. (It can get thinner based on the Shape Dynamic settings, as we explain later in this chapter.) This means you're never locked into a preset brush diameter, even when painting with custom (non-round) brushes.
Tip Constantly hopping back to a palette to change the brush diameter is annoying. To change it from your keyboard, press the left bracket key, which looks like [, to make the brush smaller. Press the right bracket key, or ], to make the brush bigger. (Both keys are to the right of the P key on most keyboards.) Keep your eye on the brush icon in the Options bar to see how much smaller or larger the brush diameter gets.
-
Preset shortcuts: You can cycle between presets even when no palette is visible. Press the comma key to toggle to the previous brush shape in the list. Press the period key to select the next brush shape. You also can press Shift+comma to select the first brush shape in the list (1-pixel wide) and Shift+period to select the last brush.
By default, your cursor outline reflects the active brush shape. If your cursor instead looks like a cross hairs or tool icon, press Ctrl+K ( z -K on the Mac) to bring up the Preferences dialog box, and press Ctrl+3 ( z -3 on the Mac) for the Display & Cursors panel. Then select Brush Size from the Painting Cursors radio buttons .
Tip When you use a very small brush, four dots appear around the cursor perimeter, making the cursor easier to locate. If you need a little more help, press the Caps Lock key to access the more obvious cross hairs cursor.
Modifying brush shapes
Modifying brush shapes is fairly simple. Go to the Brushes palette and click the item named Brush Tip Shape to display the options shown in Figure 1-12. Photoshop displays thumbnails for the predefined brushes in the top-right quadrant of the palette. Select a brush to serve as a starting point for your custom creation and then start tweaking:
-
Diameter: As you've guessed, this option determines the width of the brush. If the brush shape is elliptical instead of circular, the Diameter value determines the longest dimension. You can enter any value from 1 to 2,500 pixels.
Caution The various Photoshop brush and stroke previews have limits. For example, the Options bar can't accurately display brush shapes larger that 15 pixels in diameter, and the stroke preview at the bottom of the Brushes palette is accurate no higher than 50 pixels. So, when you're working big, regard the previews with a grain of salt.
-
Flip X and Flip Y: These options are most useful and obvious when you're using an asymmetrical brush shape. Select the Flip X check box to flip the brush shape into a mirror image of itself, and the Flip Y check box to flip the brush shape upside-down.
-
Angle: This option pivots a brush shape on its axes. Unless the brush is elliptical, though, you won't see a difference. So it's best to first adjust the Roundness value and then adjust the Angle.
-
Roundness: Enter a Roundness value of less than 100 percent to create an elliptical brush shape. The value modifies the height of the brush as a percentage of the Diameter value, so a Roundness of 50 percent results in a short, fat brush.
Tip You can adjust the angle of your brush by dragging the gray arrow inside the box to the right of the Angle and Roundness options. Clicking anywhere in the white box rotates the arrowhead to that point. Drag the handles on either side of the black circle to make the brush shape elliptical, as demonstrated in Figure 1-13.
Settings through scrubbing Anyone with previous experience in non-linear video editing will get a kick out of this: the last version of Photoshop introduced a cool tweak called scrubbing to the Angle and Roundness settings. The words Angle and Roundness now act as potentiometers you "scrub" to modify the current setting. Here's how to "scrub."
Hover your cursor over the words Angle or Roundness in the Brushes palette. The cursor becomes a pointy finger skewered by a double-headed arrow. By clicking and dragging ” "scrubbing" on the words ” you increase or decrease the values. Hold down your Shift key to scrub in increments of 10 percent. Hold down your Alt key (Option on the Mac) to slow the rate of change relative to your scrubbing. Happily, when painting in Photoshop, this is the only type of brush scrubbing you'll ever have to do.
-
Hardness: Brush edges are always anti-aliased. You can further soften the edges of a brush by dragging the Hardness slider bar away from 100 percent. The softest setting, 0 percent, gradually tapers the brush from a single solid color pixel at its center to a ring of transparent pixels around the brush's perimeter. Figure 1-14 shows that low Hardness percentages expand the size of a 200-pixel brush beyond the Diameter value (as demonstrated by the examples in the bottom row). Even a 100-percent hard brush shape expands slightly because it is anti-aliased. The Pencil tool, which is not anti-aliased, ignores any Hardness settings.
Tip Like Diameter, Hardness is one of those settings that you need regular access to, ergo a keyboard shortcut. Press Shift+[ (Shift+left bracket) to make the brush softer, and press Shift+] (Shift+right bracket) to make the brush harder. Both shortcuts work in 25-percent increments. For example, press Shift+] four times to go from 0 percent Hardness to 100 percent.
-
Spacing: In real life, a brush lays down a continuous coat of paint. But that's not how it works on the computer. Photoshop lays down a series of colored spots. The Spacing option controls how frequently the spots are emitted , measured as a percentage of the brush shape. For example, if the Diameter of a brush is 40 pixels and the Spacing is set to 25 percent (the default setting for all predefined brushes), every 10 pixels you drag with the Brush tool (25 percent of 40 pixels), Photoshop lays down a 40-pixel-wide spot of color. A Spacing of 1 percent provides the most coverage but also slows down the performance of the tool. If you deselect the Spacing check box, the effect of the tool is wholly dependent on the speed at which you drag; this can be useful for creating splotchy or oscillating lines. Figure 1-15 shows examples.
Tip In my experience, ridges generally begin to appear at the default Spacing value of 25 percent, especially when painting with a mouse. If you notice lumps in your brush- strokes, lower the Spacing to 15 percent, which (as illustrated in the second example in Figure 1-15) ensures a good mix of speed and smoothness. When using a soft-edged brush, lower spacing values result in a denser, fatter stroke and higher values result in a lighter, thinner stroke. High spacing values are great for creating dotted lines.
After you edit a brush, you can save the brush for later use by clicking the tiny page icon at the bottom of the palette. Photoshop suggests a name, which you can then change. To save a brush without being asked to name it, Alt-click the page icon (or Option-click on the Mac). Photoshop stores the brush with your program preferences so that it's preserved between editing sessions.
| Caution | If you delete your preferences file (named Adobe Photoshop CS2 Prefs.psp on your computer's hard drive) you lose your custom brushes. To save your custom brushes in case you delete the preferences file, or for use on another machine, choose Save Brushes from the palette menu. |
To delete a brush from the list, switch back to the Brushes Presets view and drag the brush to the trash icon at the bottom of the palette.
Defining a custom brush
Creating your own custom brushes is actually less involved than modifying Photoshop's existing brushes. Start by making a new image and doodling the desired shape of your brush tip. You can even do this with real-world tools and scan the image into your system. Whichever method you choose, after you have the image open in Photoshop, just select your doodle with the Rectangular Marquee tool. You don't have to be careful here; just select the general area around the doodle, as shown in Figure 1-16. Photoshop has enough " brains " to distinguish the brush from its background.
Next, choose the Define Brush Preset command from the Edit menu. Photoshop asks you to name the brush; but if you're not feeling inspired, just press Enter or Return and accept the default name, Sampled Brush 1.
After your custom brush is in Photoshop's innards, you can adjust the Diameter, Angle, and Roundness just as you would any of Photoshop's preset brushes inside the Brush Tip Shape panel of the Brushes palette. As shown in Figure 1-17, the only option that appears dimmed is Hardness; you have to accept the sharpness of the brush as it was originally defined. A custom brush will even grow and shrink according to stylus pressure.
To restore a custom brush to its original size, click the Use Sample Size button in the Brush Tip Shape panel of the Brushes palette.