Photoshop CS2 Bible
Using the Match Color Command
The Match Color command excels at matching color casts between images, making the different images seem to be "cut from the same cloth," as it were. And there are a bunch of scenarios in which you might want to resolve the color cast of one image to match another. Say, for instance, that you're presenting a series of outdoor photos you took over the course of one day. Every time the clouds passed over the sun, the rich colors faded and the world of your image became a little grayish. With a little noodling around in the dialog box, Match Color does a pretty impressive job of eliminating these disparities. Or, for instance, say you want to combine two photos of people, shot in different circumstances, into one image. An inconsistency in the color cast of the skin tones can be a dead giveaway on an otherwise expert composite. Although traditionally there have been ways to fix these problems manually, Photoshop makes it a whole lot faster and simpler with the Match Color command.
Begin by opening both the image you want to adjust and the image whose color you want to match (there are a couple of exceptions to this, discussed in a moment). If you only want to match some colors in the images, like skin tones, for example, select the colors you want to isolate in both the source and destination images. Make sure the destination image is in the active image window and choose Image Adjustments Match Color to display the dialog box shown in Figure 11-11.
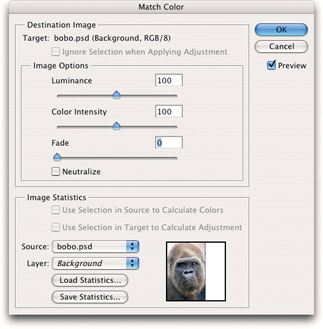
The following list explains the options available to you in the Match Color dialog box.
-
Target: The Target is automatically and unalterably set as whichever image and layer were active when you chose the command. If your destination image contains a selection, the Ignore Selection when Applying Adjustment check box is available. If you've made a selection, it's probably because you just want to affect certain parts of the layer, like skin tones. In that case, you'd want to leave the option off. But if instead you want to affect the entire layer, click the check box.
-
Image Options: The Image Options enable you to make adjustments to the lightness, saturation, and strength of the destination image. Although you can use these commands on your destination image without even choosing another image to match, you probably instead use the Image Options as a way of tweaking Match Colors' color matching job by hand. The Luminance slider defaults to a value of 100 and lets you increase or decrease the brightness of your destination image. Color Intensity works much like clicking More Saturation in Variations. The Fade slider saves you the step of applying Match Color and then choosing Edit Fade Match Color. Increase this value to gradually bring in color elements from your unaltered destination image. A value of 100 will exactly match your pre-Match Color image.
Tip Turn on the Neutralize check box to tell Photoshop to examine the destination image, without factoring in any values from the source image, and attempt to remove any color cast that it finds. You may find that sometimes it works really well and sometimes it just winds up dulling your image. If you don't get the results you want, try using the Photo Filter command, discussed later in this chapter, to manually target a color cast.
-
Image Statistics: These options let you specify a source to match your destination image to, and determine how the source is interpreted. This can be any other open image, or even a layer within the destination image itself. The latter is particularly useful if you're trying to composite, say, a person from another photo on a separate layer into your destination image. If your source image contains a selection, click the Use Selection in Source to Calculate Colors check box to analyze the statistics, or characteristics, of only the selected region. When this check box is turned off, Match Color determines the statistics of the source by looking at all of the pixels in the image. Similarly, turning on the Use Selection in Target to Calculate Adjustment check box makes changes to the target image using only colors found in the selected area of that image. If you selected similarly colored areas in both your target and source images, it's a good idea to leave both of these check boxes turned on.
Use the Source pop-up menu to choose the source image from among all open images. If you select None, you still have access to the Neutralize check box and other Image Options. If you select a source with more than one layer, you can specify the layer from which you're culling statistics in the Layer pop-up menu. You also have the option of choosing a merged composite of all the layers in the source image.
Lastly, the Match Color dialog box offers you the option of both saving and then loading statistics it has calculated from a source image. This can be useful in a couple ways. First, it means you don't need to have a source image open when applying the Match Color command. It also means you can save the statistics of an image and use them to adjust an unlimited number of other images, on other machines, long after the original source image is out of the picture.
Take a look at Figure 11-12. The top and middle examples are similar in an obvious way: they both show a close-up of beautiful orange flowers. Although there's no doubt these images were shot on the same day, in the same field, under similar lighting conditions, the color in the middle image is much richer. So, one method to get these two images on the same page colorwise is to use Match Color on the top image, and load the middle image as the source. The results were a bit severe at first, but this is where the Fade option comes in (shown in the bottom example in Figure 11-12). Match Color did an excellent job with the orange hues, and of reducing the highlights.
| Note | The Match Color command works only with images in the RGB mode. |
To track the behavior of specific colors when using Match Color, display the Info palette, either by choosing Window Info or by pressing the F8 key. Then position the cursor inside the image window. The Info palette tracks the individual RGB and CMYK values of the pixel beneath your cursor. The number before the slash is the value before the color adjustment; the number after the slash is the value after the adjustment.