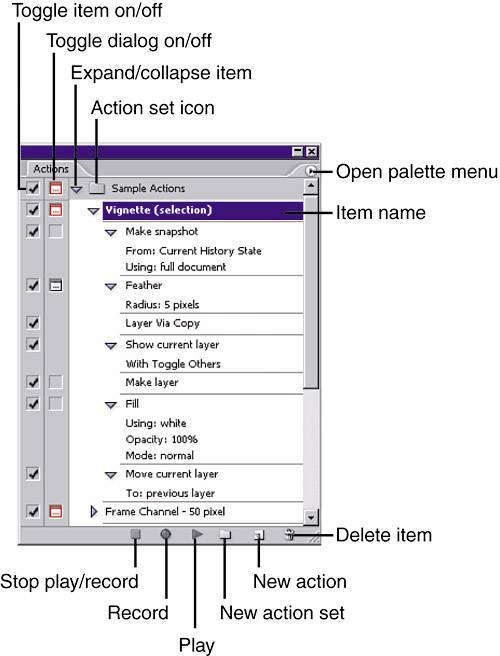Special Edition Using Adobe Creative Suite 2
UNDERSTANDING PHOTOSHOP'S ACTIONS
Automating tasks with actions not only saves time but ensures precision by applying the same steps every time. Actions are simply prerecorded steps in Photoshop. You play an action to repeat those steps on one or more images. Photoshop ships with dozens of actions, and others are available at minimal cost or free on the Web. The true power of actions, however, is in recording your own to automate your tasks. You can also share your actions with others through the process of saving and loading actions. Some actions are completely automated and can be run while you're away from the computer; other actions require you to enter specific values for certain procedures. Photoshop also enables you to specify whether to use the values originally recorded with an action or to pause the action for you to input new values. You create, store, organize, and play back actions by using the Actions palette. You can create droplets, which are miniapplications that run actions when one or more files is dragged onto them. Droplets are available for both Photoshop and ImageReady. You can even run actions on multiple files sequentially as a batch. Batch processing of a folder of files can include subfolders.
Remember that painting tools can be applied along paths and that paths can be inserted into actions. You can insert a path and apply a painting tool (or other brush-related tool) along that path.
How Actions Work
An action consists of a series of steps in Photoshop. They are the same steps you use to accomplish the same thing manually. For example, if you want to prepare an image for a page layout program, you might need to change the resolution, sharpen it, change the color mode to CMYK, and then save the file in the correct format. In this case, here are the four steps you take:
When this process is recorded as an action, the same four steps are taken when the action runs. An action can record the same settings as those applied when the action was recorded, or it can pause so that you can input different settings. Commands and paths can be inserted. The use of painting tools, which require dragging the cursor in the image, cannot be recorded, however. The Actions Palette
You use the Actions palette to record, play, and manage actions. The palette contains three columns and a series of buttons across the bottom. Figure 10.1 shows the first action of the Default Actions set, installed in the Actions palette when you installed Photoshop. Figure 10.1. Click the triangles next to action sets, actions, and the individual steps of the action to expand them, as shown here.
The On/Off Column
You use the first column in the Actions palette to toggle items on and off. You can toggle off actions and entire sets of actions. If they are toggled off, they are not playable until you check the box to turn them back on. The Modal Control Column
The second column shows an icon of a dialog box, an empty box, or nothing next to each step, action, or set. These are the modal indicators. An icon or an empty box shows that the step (or one or more steps within an action or set) has user-definable parameters: a dialog box. The action can play with the options used when the step was recorded (empty), or it can stop at the step and wait for you to change the dialog box and click OK (icon). Like the first column, the second column is color coded. A black icon indicates that every step that has a dialog box is set to open its dialog box and wait for input. A red icon shows that one or more steps will play with the prerecorded values. An empty box tells you that all steps will play with prerecorded values. If there is no icon and no empty box, none of the steps within the Action (or set) are modal. The Palette Body
Examine the third column of the Actions palette shown in Figure 10.1:
The Actions Palette Buttons
Use the six buttons across the bottom of the Actions palette to create, record, play, and delete actions. All these capabilities are duplicated by commands in the Actions palette menu:
The Actions Palette Menu
The Actions palette's menu contains a variety of commands for creating, using, and managing actions. Much of the palette menu commands are already covered using the palette's interface controls. There are a few options to note.
Recording actions and creating action sets in the palette doesn't preserve them. To ensure that you won't accidentally delete your custom actions by resetting the palette, use the Save Actions command.
Several of the palette's menu commands can be considered palette maintenance commands. You can use the menu to remove all action sets and actions (Clear All Actions), return the palette to its default content (Reset Actions), add action sets or actions to the palette (Load Actions), exchange the current content for a different set of actions (Replace Actions), and save a set of actions so that it can be reloaded at a later time (Save Actions). You can save actions as text files and view or print them. Select a set of actions or create a new set and copy one or more actions into it. Hold down the Option- Button Mode
The Actions palette can also be displayed in Button Mode (see Figure 10.2). In this configuration, you play an action by clicking it. Note that the palette shows no buttons for recording actions; this mode is for playing actions only. In fact, when in Button Mode, the Actions palette's menu commands related to creating, recording, and even playing are grayed out. Figure 10.2. Depending on the size and shape of the palette, Button Mode can display actions in one column or multiple columns.
Actions are sorted in the palette according to their order, not by assigned color. (An action's color can be assigned when recorded or through the palette's menu command Action Options.) Action sets are ignored in Button Mode.
Before switching to Button Mode, you can rearrange actions by dragging them up and down in the Actions palette.
|