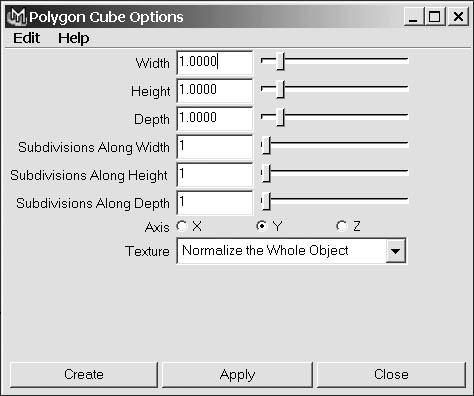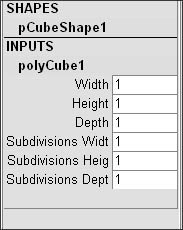Changing a Polygon Primitive's Attributes Like NURBS primitives, each poly primitive has a number of attributes that you can set for the object before or after it's created. You can change each primitive's default attributes in the Options dialog box before you create an object (Figure 3.46). Most of these primitives have a construction history attached to their surface, which means you can fine-tune surface properties after the surface has been created (Figure 3.47). The construction-history attributes appear under each primitive's poly heading in the Channel Box. Figure 3.46. Each poly primitive has many attributes that can be set for the object before or after it is created. 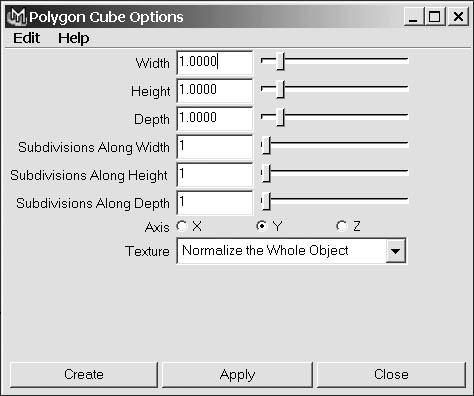 Figure 3.47. You can fine-tune polygon primitives after the surface has been created by adjusting their poly attributes. 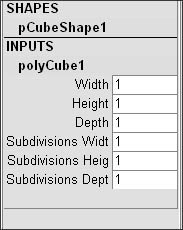 You change all of the polygon primitives' attributes in the same way. In the text that follows we'll show you how to change the Subdivisions Height attribute of a polygon primitive. You can follow the same steps to change other object attributes. The next section defines many of the poly primitives' other attributes. The Subdivisions Height attribute (common to all of the polygon primitives) determines the number of times the surface's height is divided. By raising the number, you add polygons to describe the surface along the height of the object (Figure 3.48). If you lower the number, you will use fewer polygons to describe the surface along the height of the object (Figure 3.49). Figure 3.48. If you raise the Subdivisions Height attribute, you are adding polygons to describe the surface along the height of the object. Figure 3.49. Additional polygons are added to the surface along its height. To set the Subdivisions Height attribute of a polygon primitive from the Create menu: 1. | From the Create menu, select the Polygon Primitives submenu. | 2. | Select the box next to the name of the primitive for which you want to set Subdivisions Height (the cylinder is shown here) (Figure 3.50) Figure 3.50. Select the box next to the name of the primitive for which you want to set Subdivisions Height. | 3. | In the Options dialog box, adjust the Subdivisions Along Height slider to the number of divisions you want along the height of the surface (Figure 3.51). Figure 3.51. Adjust the Subdivisions Along Height slider to the amount of divisions you want along the height of the surface. | 4. | Click Create to create a new primitive with the new Subdivisions Height settings. |
Tip To change the Subdivisions Height attribute of a polygon primitive after the object has been created: 1. | Select a polygon primitive. | 2. | Select the poly(object) title under the Inputs heading in the Channel Box (Figure 3.52). Figure 3.52. Select the poly(object) title in the Channel Box (the title of a cone is shown). | 3. | Click the Subdivisions Height field to select the number there (Figure 3.53). Figure 3.53. Click the Subdivisions Height field to select its contents (the number for the cone is shown). | 4. | Change the number to reflect the number of times you want to divide the height. | 5. | Press to complete the change (Figure 3.54). Figure 3.54. Press to complete the change. The cone with default settings is on the left; the cone with the altered Subdivisions Height setting is on the right. |
Tip Polygon primitive attributes The following are some of the most important polygon primitive attributes. Subdivisions Height, Width These attributes adjust the number of times the height or width of the surface is divided. Adjusting these attributes adds or subtracts faces in the direction of the axis (Figure 3.55). Figure 3.55. Adjusting the Subdivisions Height attribute adds or subtracts polygons to or from the height (a sphere is shown). Subdivisions Depth This attribute adjusts the number of times the depth of the surface is divided. Adjusting this attribute adds or subtracts faces along the depth of the object. Subdivisions Axis This attribute adjusts the number of times the surface is divided along the center axis. Adjusting this attribute adds or subtracts faces to the object in the same way you would add slices to a pizza (Figure 3.56). Figure 3.56. Adjusting the Subdivisions Axis attribute adds or subtracts polygons to the object along the center axis. Subdivisions Cap Two poly primitives have caps, the cone and the cylinder. Caps are pieces of geometry used to cover a surface's round hole(s). The cylinder has a cap on the top and bottom of its surface; the cone only has a cap on the bottom of its surface. The Subdivisions Cap attribute adjusts the number of times the surface's cap is divided. Adjusting this attribute adds or subtracts faces to or from the object's caplike a water droplet sending concentric circles out from the center (Figure 3.57). Figure 3.57. Adjusting the Subdivisions Cap attribute adds or subtracts polygons to or from the object's cap, radiating out from the center. Radius An object's radius is half its diameter. Adjusting the Radius attribute scales the object proportionally on multiple axes. Section Radius This attribute is only used by the torus polygon primitive. Adjusting the section radius fattens or slims the torus' doughnut-like shape (Figure 3.58). Figure 3.58. Adjusting the section radius fattens or slims the Torus' shape. Width, Height, and Depth These attributes adjust the object's width, height, or depth. Twist This attribute is used only by the torus polygon primitive. Adjusting the twist moves the faces around the center axis inside the tube shape from 0 to 360 degrees (Figure 3.59). Figure 3.59. Putting a twist on a torus.
|