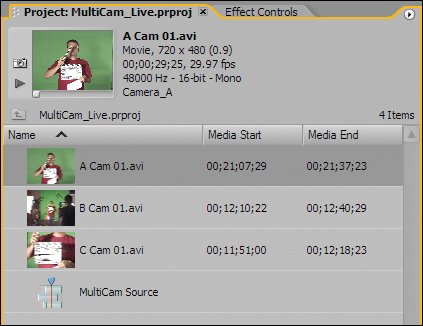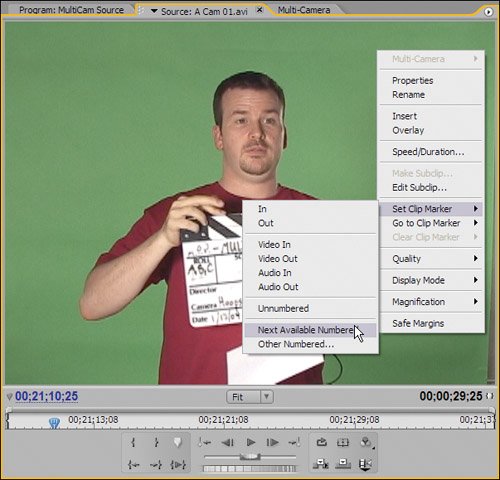| For this lesson you are going to open three video clips that comprise a multi-cam shoot. Because each camera produced a separate tape with different timecode, the resulting footage does not have a shared timecode value (Figure 27.2). Regardless of the timecode values of the individual clips, all the cameras do share one instance: the sync point (the slate clap). You will assign a Numbered marker to each slate clap and synchronize the clips in one quick step. Figure 27.2. Each shot name is preceded by a letterA, B, or Cthat allows you to immediately distinguish between the shots (cameras). Notice how the Media Start timecode value for each shot is different; if the timecode was the same it would be easier to synchronize the clip 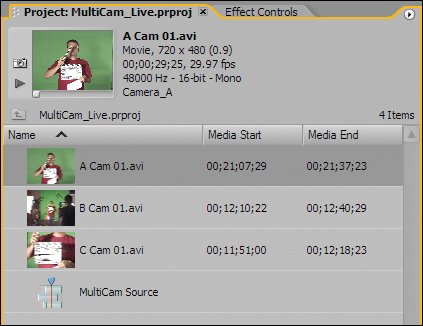 Although new, the entire multi-cam workflow is based on a fundamental concept that should be familiar: nesting At the workflow's most basic level, you place up to four clips in a "source" sequence, then nest that source sequence into a new sequence. Using the new Multi-Camera Monitor you then execute edits on the nested sequence simulating the behavior of a switcher. This lesson serves as an overview of the workflow, focusing more on the features and behaviors of the Multi-Camera Monitor than on illustrating exactly when to cut between cameras. Notes Before you embark on this lesson, you might find it valuable to watch the tutorial reviewing the new Multi-Cam workflow. To watch it, open the file Multicam_Workout.wmv, located in the Video Tutorials folder on the book's DVD. When the file loads in Windows Media Player, press Alt+Enter to play it back at full-screen size. 1. | Open the Multi-Cam_Live.prproj project from the APPST2 Lesson Files/Chapter 27 folder. | | | 2. | In the Project panel you will see three clips, one for each camera of the multi-cam shoot. Double-click on A Cam 01.avi to open it in the Source Monitor. Scrub to 21;10;25 in the clip and right-click within the frame boundaries of the clip. Choose Set Clip Marker > Next Available Numbered (Figure 27.3). Double-click on B Cam 01.avi to open it in the Source Monitor. Navigate to 12;13;10, right-click on the clip, and choose Set Clip Marker > Next Available Numbered. Finally, open C Cam 01.avi and assign a Numbered marker at frame 11;52;10. Figure 27.3. When you don't have matching timecode values to synchronize cameras you can create your own sync point and assign a Numbered marker to it: Right-click on the face of the clip in the Source Monitor and assign the Numbered marker 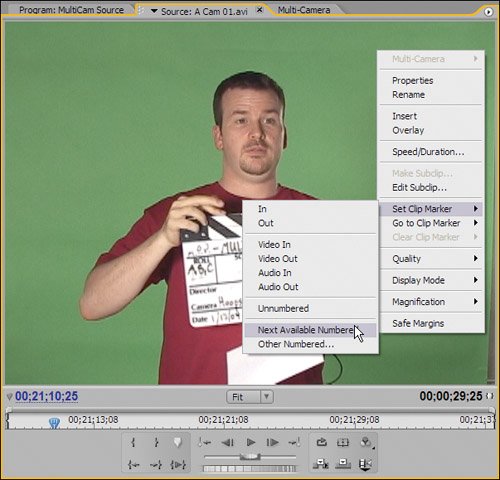
Whenever you want to synchronize multiple cameras without the luxury of matching timecode, you need to scrub to the frame in each clip that reveals the slate clapping together (the sync point) and assign a Numbered marker to it. Premiere Pro automatically assigns the first marker in a clip the number "0." If you want another specific number instead, choose Set Clip Marker > Other Numbered and then type the number in the resulting dialog. | | | 3. | Open A Cam 01.avi from the tab menu of the Source Monitor then drag and drop the clip directly onto Video 1. Open and drop B Cam 01.avi onto Video 2. Open and drop C Cam 01.avi onto Video 3. With the Multi-Cam Source sequence active in the Timeline panel, press Ctrl+A to select the three clips. Right-click on the group and from the menu select Synchronize (Figure 27.4a). In the Synchronize Clips dialog click the button for Numbered Clip Marker, which designates the slate clap frame (the sync point), make sure the Numbered value below is set to 0, then click OK to realign the clips(Figure 27.4b). Figures 27.4a and b. Select the clips you want to synchronize, right-click on them, and choose Synchronize from the menu (a). After setting the Numbered marker to 0 in the Synchronized Clips dialog, Premiere Pro then realigns the clips (b)
Notes To use Premiere Pro 2.0's synchronization tools, you must use Numbered markers as opposed to unnumbered. This enables you to apply multiple markers with unique numbers that may be used for multiple sync points. When you added the clips to individual tracks you should have noticed that each displayed an icon within the clip boundary signifying the 0 marker that you assigned. You chose to synchronize the clips based on this common marker, and Premiere Pro aligned the clips. Notes Synchronization based on the Target track can be helpful when you want to align two clips, one of which you don't want to be moved. The Synchronize feature doesn't always have to be used for multi-cam scenarios and is available from either the right-click menu when more than two clips are selected in the timeline or from Clip > Synchronize when two or more clips are selected. Notice how the clips on tracks 2 and 3 shifted to the right in to align with the position of the 0 marker on Video 1. Video 1 was the Target track when you executed the Synchronize command. When you synchronize clips, the clips in the non-targeted tracks dynamically shift so that they align with the sync point of the clip on the targeted track. I will refer to the clip on Video 1 as the Guide track. | | | 4. | At the bottom of the Project panel click the New Item icon and create a new sequence. Name it Multi-Cam Edit and assign it one video track and one stereo track with Audio Master set to Stereo. The sequence will automatically open in the Timeline panel. From the Project panel, grab the icon for the Multi-Cam Source sequence and drop it onto Video 1 of the Multi-Cam Edit sequence. Press the / key to zoom into your timeline, then right-click on the nested Multi-Cam Source sequence and choose Multi-Camera > Enable (see Figure 27.5). Figure 27.5. Here you can see the Multi-Cam Source sequence nested into the Multi-Cam Edit sequence. Keep in mind the Multi-Cam Source sequence has three synchronized tracks of video in it. Right-click on the Multi-Cam Source sequence and select Multi-Camera > Enable to effectively tag this nested sequence as eligible for editing using the new Multi-Camera Monitor
Remember, to perform multi-cam edits using the new Multi-Camera Monitor you must use nesting. Here, you nested the Multi-Cam Source sequence, which is composed of three synchronized video tracks, into the Multi-Cam Edit sequence. Because the nested sequence is filled with multi-camera material synchronized and on separate tracks, you enabled the Multi-Cam Source sequence (now a nested clip) for multi-camera monitoring and editing. Notes Technically any sequence with more than one layer of video that is nested into another sequence can be enabled for multi-camera monitoring and editing. This means that when you open the Multi-Camera Monitor for the enabled sequence you have the ability to see up to four tracks of source content from the nested sequence. | | | 5. | From the wing menu of the Program Monitor select Multi-Camera Monitor (Figure 27.6a). Dock the Multi-Camera Monitor into your workspace so that you can see the Timeline panel and the Multi-Camera Monitor at the same time. I typically dock it into the same Frame as my Program Monitor (Figure 27.6b). It's time to edit! Click the Play button in the Multi-Camera Monitor and as the video plays press the 1 key on your keyboard (not on the numeric keypad). Let the clip keep playing, and after a moment or two, press the 2 key. Let the clip continue playing; then press the 3 key, and then finally press the spacebar to stop playback. Figures 27.6a and b. With the Multi-Cam Edit sequence active, clicking on the Multi-Camera Monitor listing from the wing menu (a) opens the Multi-Camera Monitor (b) which is a quad-view monitor that allows you to play back and execute multi-camera edits from up to four sources. Because the monitor is displaying the beginning of the nested clip, the only track that currently has video is Video 1, which is considered Camera 1 (top left)
As you most likely deduced, once the nested sequence was enabled for multi-camera monitoring, the Multi-Camera Monitor revealed the tracks of the Multi-Cam Source sequence in the left side of the Multi-Camera Monitor. As you play back, the clips play in the four-square quadrant. Because the clips were properly synchronized they play in unison (Figure 27.7). The tracks of the nested sequence reveal themselves in the quadrant in a left-to-right, top-to-bottom fashion. Video 1 plays in the top left and should be referred to as Multi-Camera (MC) 1, Video 2 or MC 2 plays in the top right, Video 3 or MC 3 is in the bottom left, MC 4/Video 4 is in the bottom right. Because there is no Video 4 in this nested multi-cam sequence the fourth quadrant is empty. Since at the beginning of the sequence tracks 2 and 3 are empty, only MC 1 shows an image. Figure 27.7. Because the clips were properly synchronized in the Source sequence, my gestures match in each of the quadrants showing video Once you engage playback and the Multi-Camera Monitor plays the nested sequence you can use the keyboard's 1, 2, 3, and 4 keys to execute a cut/take to the video track (MC) to which you want to switch. When you pressed 1 to "take" MC1, a red record square surrounded the activated quadrant and the preview side (right side) of the Multi-Camera Monitor displayed Video 1 in full frame. At the same time, an edit was performed in the timeline, slicing the nested sequence and updating it to reference the camera being switched to: MC1 (Figure 27.8). The moment you pressed 2, the Multi-Camera Monitor executed another edit to the timeline (MC2) and in unison switched to display Video 2 in the Preview area. MC2 in the Source area took on a red border. Pressing 3 applied a cut in the timeline, which referenced MC3, and the Multi-Camera Monitor updated accordingly. Although the Multi-Camera Monitor continued playing during this process, updating the monitor quadrants and preview area along the way, the timeline did update until you stopped playback. Figure 27.8. This timeline should be similar to yours at the end of step 4. Notice the prefix "[MC1]" Before the clip names. This was added because the default track for any multi-camera sequence is Video 1, which is referred to by the initials MC1. When you executed an edit by pressing 2, which is associated with Video 2 of the nested sequence, Premiere Pro performs a physical edit on the nested sequence. Because you are cut to a different track of the same nested sequence, its name updated to [MC2] Multi-Cam Source and the timeline displayed the thumbnail associated with Video 2 from that point
Now that you know the keyboard short cuts to switch between cameras, try clicking directly on the quadrants to switch cameras. | 6. | With the Edit Line in the same position as at the end of the last step, click Play in the Multi-Camera Monitor. As the video plays back, click directly onto the multi-camera quadrants: 1 (wait a few seconds), 2 (wait a few seconds), 3 (wait a few seconds), then click Stop. Position the Edit Line back at the beginning of the Multi-Camera Monitor's time viewing area, then click Play to watch the edit. This time, don't click on any quadrants. As the Monitor plays, pay attention to the yellow selection square in the camera area and the edits below in the timeline. Just as you can switch between cameras by pressing the number key associated with the Multi-Camera source, you can also click directly on the quadrant to which you wish to cut as the Monitor plays back. When you click on a camera/quadrant it is surrounded by a red square indicating it is the current shot being recorded to the timeline. By clicking on another camera or pressing one of the four camera buttons you can dynamically cut to the new selected camera, which creates a new edit in the timeline. Notes With the Multi-Cam Monitor open and a multi-cam-enabled clip active you can always get feedback as to which camera is being used at which time as you scrub or playback the timeline. A yellow border indicates the current camera during non-recording playback, while a red border indicates that you are recording your edits. | | | 7. | Position the Edit Line back at the beginning of the sequence and click Play in the active Multi-Camera Monitor. Press 3 immediately as the timeline plays back to take MC3. After the slate clap, press 1. After I put down the White Card press 2. As I verbally call out each camera in the shots, press the buttons associated with them in unison: 1, 2, and 3. Press the spacebar to stop. By having you execute an edit based on cutting to specific camera angles at exact times, this step shows one very important thing: When you play back a multi-camera sequence that has already been edited you can easily overwrite the edit by executing new camera decisions. This means that if you ever have a section of your multi-cam sequence that you want to redo, you can always just position the Edit Line over that section, click Play in the Multi-Camera Monitor, and try a different edit combination by clicking in the quadrants or pressing camera number keys. When you reach the end of the section you want to adjust, stop playback. If you click Play again and don't click any quadrants or press any camera keys, the edit will play as a preview in the Multi-Camera Monitor. | | | 8. | In the Timeline panel, position the Edit Line at 00;00;12;21. At this point in the timeline your Edit Line should either be on MC2 or MC1. Press the N key to switch your Selection tool to the Rolling Edit tool. Find the cut point of MC2 to MC1 and click on it with the Rolling Edit tool. Holding down the mouse, roll the cut point over to the Edit Line at 12;21 (Figures 27.9 a and b), then release the mouse button. Position the Edit Line at 00;00;14;19 and using the same tool, drag the MC1-to-MC2 cut point to the Edit Line. Finally, position the Edit Line at 00;00;16;01 and roll the MC2-to-MC3 cut point to it. Press the V key to toggle back to the Selection tool. Figure 27.9a and b. As you modify the cut point with the Rolling Edit tool (a), the clips don't physically move; the clips just cut earlier in time (b). Using the Edit Line to define the moment at which you want to new cut to occur allows you to have a physical "snapping" point to execute the edit easier
Rather than trimming material off the clips and altering the shots' synchronization, the Rolling Edit tool does not physically move the clips in the timeline. Instead it allows you to roll the cut point between two clips to a different moment in time. In any multi-camera scenario, always use the Rolling Edit tool when you want to modify the timing of the cuts between cameras. If you don't, you will throw off the synchronization established between the clips in their source sequence. | | | 9. | Right-click on the MC2 instance before the 1,2,3 edit you executed in step 8 (just before 00;00;12;21). In the menu that appears, select Multi-Camera and from the submenu select Camera 3 (see Figure 27.10a). Press the Home key and play back your sequence to view the results (see Figure 27.10b). Figures 27.10a and b. Right-click on any multi-camera clip to access the Multi-Camera menu, which indicates via a check mark which camera is active in the clip boundary (a). Choosing an alternate camera from the Multi-Camera menu updates the selected clip with that camera's footage within the same space allotted in the timeline (b). Notice that the MC2 clip updates to MC3 within the exact same clip boundary
This final step revealed a helpful feature that allows you to quickly swap the camera angles in your edited sequence. If you ever have a multi-cam edit in which you want to swap one camera angle for another you can right-click on the current clip instance (the one you want to update) and choose from any of the other three cameras in the Multi-Camera submenu. Selecting another camera updates the clip instance in the timeline, replacing it with the new camera you selected. Instead of updating the entire nested sequence, only the boundaries of the edited nested clip that you select are updated. |
Learning the multi-cam workflow is really a matter of familiarizing yourself with the tools. This lesson established the basics of using the tools and is geared toward editing a specific three-camera type of shoot; it certainly doesn't address every type of question that could arise in your own specific project. With that in mind it's my goal to give you actual multi-camera material so that you can learn the technique and figure out the way in which you want to work so that it suits you best. The contents of this first lesson will be invaluable for that and I encourage you to try this lesson a few times if it doesn't click at first. I'll next address the techniques for creating synchronization for clips with unified timecode or clips that require synchronization but have no slate to designate an exact sync point. These clips come from two music videos I directed back around the turn of the century. |