3ds Max 9 Bible
The Files panel of the Preference Settings dialog box holds the controls for backing up, archiving, and logging Max files. You can open this dialog box using the Customize 
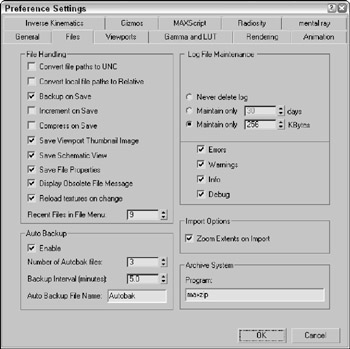
Handling files
The Files panel includes several options that define how to handle files. The first option is to Convert File Paths to UNC (Universal Naming Convention). This option displays file paths using the Universal Naming Convention for any files accessed over a mapped drive. The Convert Local File Paths to Relative option causes all paths to be saved internally as relative paths to the project folder. This is useful if all files you access are in the same folder, but if you use files such as bitmaps from a different folder, then be sure to disable this option.
| NEW FEATURE | The Convert Local File Paths to Relative option is new to 3ds Max 9. |
The next option is Backup on Save. When you save a file using the File 
Another option to prevent overwriting your changes is the Increment on Save option. This option adds an incremented number to the end of the existing filename every time it is saved. This retains multiple copies of the file and is an easy version-control method for your scene files. This way, you can always go back to an earlier file when the client changes his mind. With this option enabled, the MaxBack.bak file isn't used.
The Compress on Save option compresses the file automatically when it is saved. Compressed files require less file space but take longer to load. If you're running low on hard drive space, then you'll want to enable this option.
| Tip | Another reason to enable the Compress on Save option is that large files (100MB or greater) load into the Network Queue Manager much more quickly when compressed for network rendering. |
The Save Viewport Thumbnail Image option saves a 64 × 64-pixel thumbnail of the active viewport along with the file. This thumbnail is displayed in the Open dialog box and can also be seen from Windows Explorer, as shown in Figure 3.6. Saving a thumbnail with a scene adds about 9K to the file size.
| Tip | The Save Viewport Thumbnail Image option is another good option to keep enabled. Thumbnails help you to find scene files later, and nothing is more frustrating than seeing a scene's filename without a thumbnail. |
In addition to a thumbnail, Max also offers an option to save the Schematic View with the file. Although Max can generate a new Schematic View from an existing file, saving the Schematic View with the file is quicker if you work with this view often. Saving File Properties with the file is also helpful, but be warned that saving this extra info with the file increases its file size slightly. Still, doing so is worth the effort because you can easily locate and understand the scene file later on.
When a Max file created in a previous version of Max is opened, a warning dialog box appears that says, "Obsolete data format found-Please resave file." To eliminate this warning, disable the Display Obsolete File Message option. The warning dialog box also includes an option to Don't Display Again that enables this option when selected.
When textures are updated, the Reload Textures on Change option forces the textures to be reloaded when they are altered. This slows your system while Max waits for the textures to reload, but offers the latest look immediately.
The Recent Files in File Menu option determines the number of recently opened files that appear in the File
Backing up files
The Auto Backup feature in Max can save you from the nightmare of losing all your work because of a system crash. With Auto Backup enabled, you can select the number of Autobak files to keep around and how often the files are backed up. The backup files are saved to the directory specified by the Configure Paths dialog box. The default is to save these backups to the 3dsmax\autoback directory. You can also select a name for the backup files.
| Note | Even if you have this feature enabled, you should still save your file often. |
This is how it works: If you've set the number of backup files to 2, the interval to 5 minutes, and the backup name to MyBackup, then after five minutes the current file is saved as MyBackup1.max. After another five minutes, another file named MyBackup2.max is saved, and then after another five minutes, the MyBackup1.max file is overwritten with the latest changes.
If you lose your work as a result of a power failure or by having your toddler accidentally pull out the plug, you can recover your work by locating the Autobak file with the latest date and reloading it into Max. This file won't include all the latest changes-only updates up to the last backup save.
| Tip | I highly recommend that you keep the Auto Backup option enabled. This feature has saved my bacon more than once. |
Tutorial: Setting Auto Backup
Now that I have stressed that setting up Auto Backup is an important step to do, let's run through exactly how to set it up.
To set up the Auto Backup feature, follow these steps:
-
Open the Preference Settings dialog box by choosing Customize
-
Turn on Auto Backup by selecting the Enable option in the Auto Backup section.
-
Set the number of Autobak files to 5.
Note To maintain version control of your Max scenes, use the Increment on Save feature instead of increasing the Number of Autobak Files.
-
Set the Backup Interval to the amount of time to wait between backups.
The Backup Interval should be set to the maximum amount of work that you are willing to redo. (I keep my settings at 15 minutes.) You can also give the Auto Backup file a name.
-
Auto Backup saves the files in the directory specified by the Auto Backup path. To view where this path is located, choose Customize
Maintaining log files
You can also use the Files panel to control log files. Log files keep track of any errors and warnings, general command info, and any debugging information. You can set log files to never be deleted, expire after so many days, or keep a specified file size with the latest information. If your system is having trouble, checking the error log gives you some idea as to what the problem is. Logs are essential if you plan on developing any custom scripts or plug-ins. You can select that the log contain all Errors, Warnings, Info, and Debug statements.
Each entry in the log file includes a date-time stamp and a three-letter designation of the type of message with DBG for debug, INF for info, WRN for warning, and ERR for error messages followed by the message. The name of the log file is Max.log. It is saved in the 3dsmax\network subdirectory.